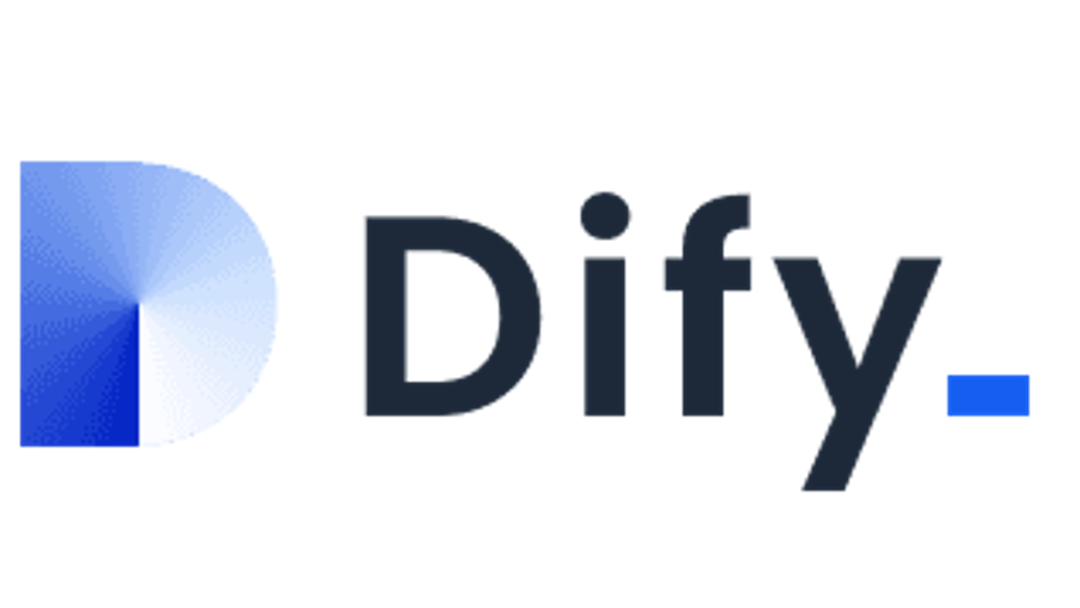AD 常用技巧
AD 常用技巧 —— 收纳整理了一些实用的小技巧。 原理图库部分 引脚名称上划线(低电平有效) 方法:给需要加上划线的每个字母后面加 “\” 符号 示例:RESET 加上划线 - R\E\S\E\T PCB 封装库部分 (待更新) 原理图部分 禁止 Add Room 操作 原因:Room 操作在多通道布线中比较有用,可将一个通道内的布线直接应用到其他通道。单通道可以不用 Room. 方法: 菜单栏 - 工程 - 工程选择 - Class Generation 选项卡 取消勾选 “生成 Room” PCB 部分 Logo 及标识的添加 原因:如果用直接导入图片的方式,创建的 Logo 无法自由调整大小。 方法:使用字库软件 Font Creator, 在 GitHub 下载我的字库作为模板,定制自己的专属字库。字库制作完成后,安装 .ttf 文件,即可在 Altium 内用相应字符调出 Logo 。 字符对应 Logo 如下图: 自动排布元器件至划定区域 原因:原理图更新到 PCB 时,有些元件会跑很远。 方法:全选 - TOL - 框选 圆形阵列布局 方法: 选中对象 - 复制 EA - 勾选 粘贴到当前层 点击 粘贴阵列 - 设置对象数量与间距 快捷打过孔并换层 方法:布线时用小键盘 + / - 切换 统一设置过孔网络属性 方法: 右键单击任意无属性过孔 - 查找相似对象 - 设置 Net 为 Same 在属性面板中统一添加过孔网络属性 添加泪滴 原因:泪滴的作用是提高信号的完整性,减少信号损失和反射,降低外力冲撞时导线与过孔接触点断裂的风险。 方法:使用快捷键 TE 导线开窗 原因:导线开窗上锡可增加载流量。 方法:将所需走线复制,特殊粘贴到相应 Top / Bottom Solder 层 3D 预览下的操作 方法: 按数字键 “3” 进入 3D 预览界面 按数字键 “2” 返回 PCB 编辑 按数字键 “0” 恢复默认视角 Ctrl + F 翻面 Ctrl + 滚轮 缩放 Shift + 右键 改变视角 复制粘贴中保持网络属性 原因:复制粘贴具有电气属性时,网络属性会丢失。 方法:复制对象 - EA - 勾选 保持网络名称 - 粘贴 焊接位号图的输出 (待更新) 如何在 PCB 上开槽 在 PCB 上的 机械 1 层 绘制开槽的封闭图形,选中并使用快捷键 T - V - B 即可生成开槽(最好切换 3D 视角进行确认)。 参考与致谢 Altium Designer19 设计宝典:实战操作技巧与问题解决方法 原文地址:https://wiki-power.com/ 本篇文章受 CC BY-NC-SA 4.0 协议保护,转载请注明出处。
本文介绍了 Altium Designer 中的实用技巧,包括给引脚名称加下划线、禁止 Add Room 操作、使用字库软件制作 Logo、自动排布元器件至划定区域、圆形阵列布局、添加泪滴等。同时还介绍了在 3D 预览下的操作、复制粘贴中保持网络属性、在 PCB 上开槽等技巧。